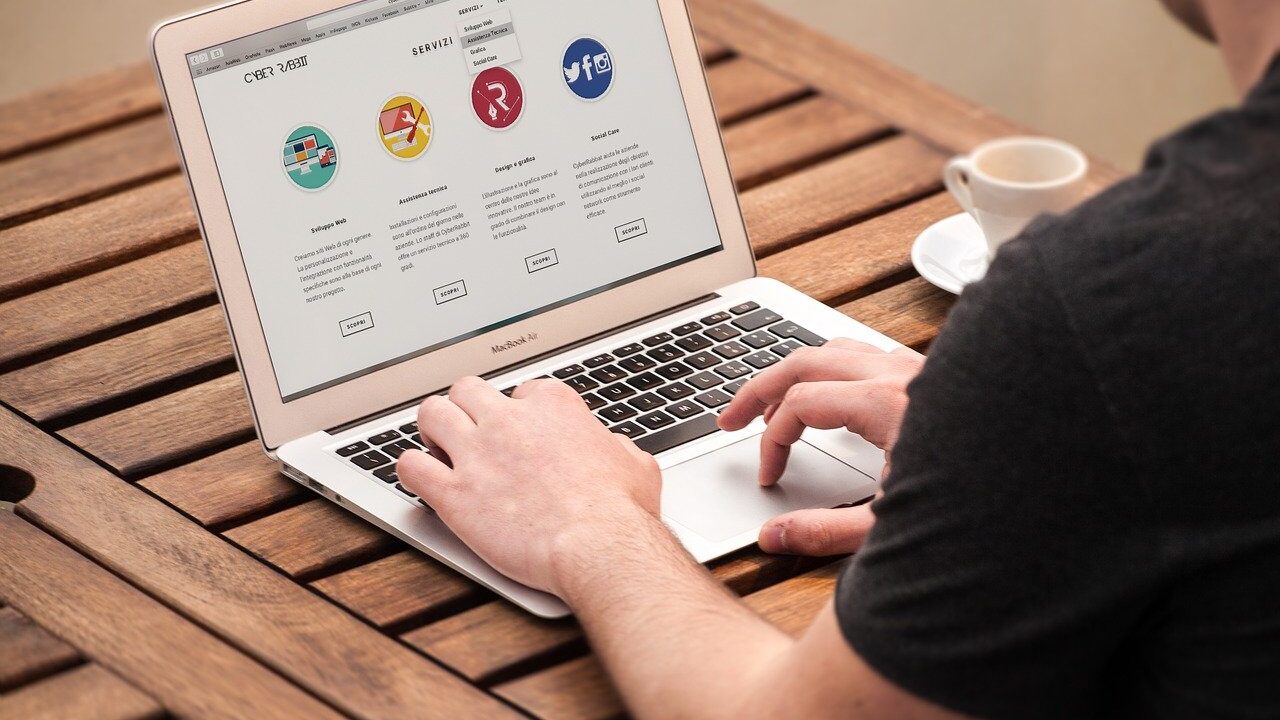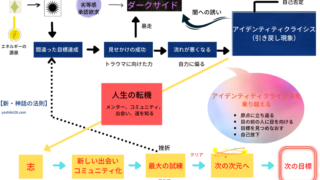こんにちは!よしきです!
今回は、WordPressでのWEBサイトの作り方について、ご説明させて頂きます!
というのも、この「WordPress」が一体何なのか?という方も多いと思います。
WordPressとは、簡単に説明すると、
簡単にウェブサイトを作ることができるシステムサイトのことです。
そしてこのWordPressをマスターすることで、
自分一人で質の高いオリジナルのウェブサイトを作ることが可能になります!
僕も一人で最後までできたので、必ずできます。
早速手順を見ていきましょう!!
レンタルサーバーを申し込む
まず、サーバーについて説明いたしますと、
サーバーとは、インターネット上のデータを置いておく場所のことを言います。
基本的には、このサーバーはレンタルを利用します。
自分は、データを借りるために置くための「小部屋」とイメージしています。
レンタルサーバーの費用は、大体は初期費用1000円〜5000円、月額500円〜1500円ぐらいです。
もちろん変わる先により、変わってきます。
そのなかで自分のおすすめは、「エックスサーバー」になります!
エックスサーバーがおすすめな理由
レンタルサーバーと一口になぞっても、色々な種類があります。
エックスサーバーよりコストが抑えられたり、評判の高いサーバーもあります。
Conoha WINGなんかはまさにそうですね。(Conoha WINGの公式サイトをご覧になりたい方はこちらをご覧ください。)
レンタルサーバーは、エックスサーバとConoha WINGとの2強ともいわれていますが、私は、エックスサーバーを推しています。
理由はいかにまとめました
エックスサーバの強み
- 2003年からサービスを提供している老舗レンタルサーバー会社
- 2003年開始から現在まで、大きな問題なく運用されてきた実績あり
- 圧倒的な使い勝手の良さ
- 安定した環境での運用が可能!(サーバー稼働率99.99%以上)
- 質の高いサポートがついてくる長年人気があったサーバーのため、分からないことは検索すればすぐに出てくるのが最大のメリット
このように様々なメリットがあります。
特にポイントとなるのが、分からないことがあったとき、検索すればすぐに出てくるという点です。
ユーザー数が非常に多く、長年の実績からくる既存のファンも多いサーバーですので、
途中で分からなくなり、お問い合わせをするような内容も、ストレスなく、行うなうことができます。
ぜひ、これらのメリットを踏まえて、ご自身でも他社のサーバーと違いを分析してみて下さい!
では早速、エックスサーバーのレンタルの流れについて、ご説明させていただきます。
エックスサーバーの流れ
新規お申込みで申請
まずはエックスサーバーの公式サイトを開いてください!
こちらでお申込みをクリックしましょう!
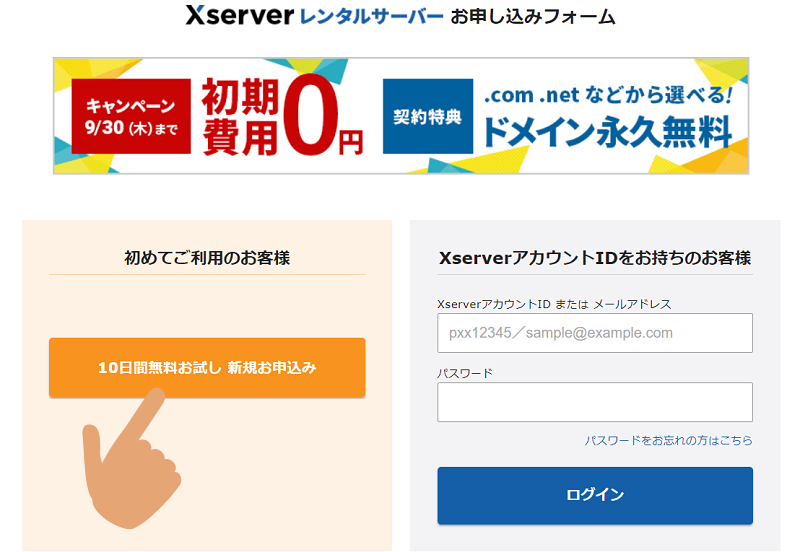
料金プランの設定
「10日間無料お試し、新規お申込み」をクリック!
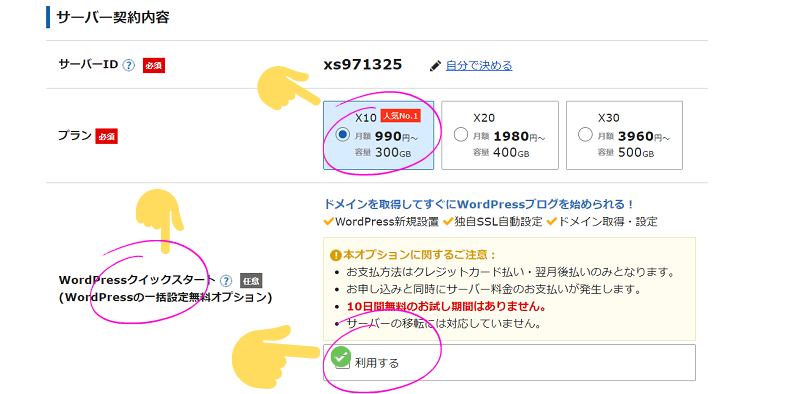
料金・契約プランを設定します。
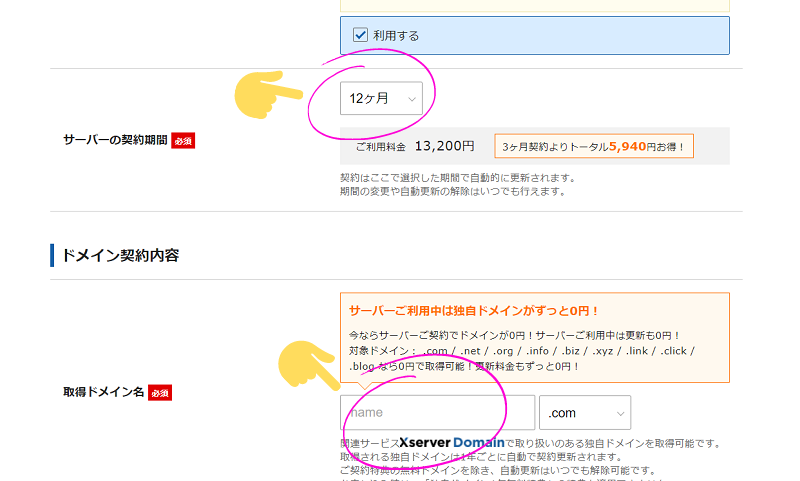
WordPressクイックスタートを「利用する」にチェックを入れると、次のような画面が表示されます。
まずは、サーバーの契約期間から入力していきます
最大36カ月まで選べますが、まずは始めやすい「12カ月」の設定にしておきましょう!
ドメイン取得
ドメイン名は好きなものでいいと思いますが、
ドメインの種類としては「.jp]、「.com」、「.net」の3つから選ぶのがお勧めです。
一般的に認知されているドメインであり、信頼性も高いからです。
また、ドメインは後から変えることができないので注意しましょう!
WordPress情報の入力
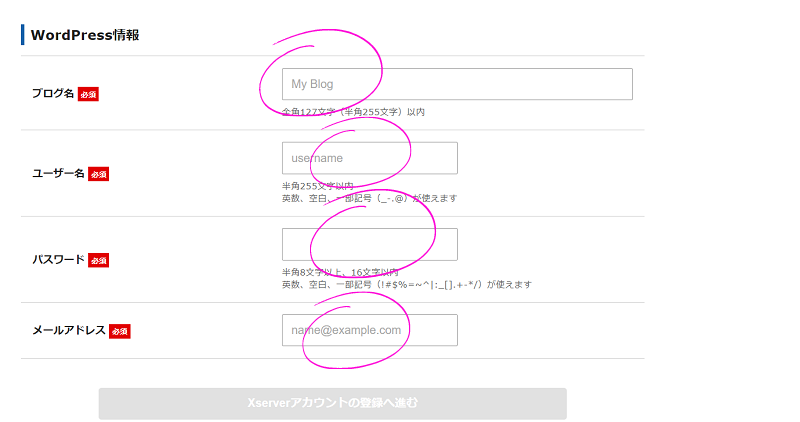
ブログ名
ユーザー名
パスワード
メールアドレス
これらの内容はあとから変更可能です!
それぞれの「○文字以内」、「使える記号」などに沿ってお好きに設定していきましょう!
この手順で、サイトの手順に沿って、進めていきましょう!
ログイン時に必ず必要なので、忘れないようにメモを残しておきましょう!
そのあとは、サイトの指示に従って、支払設定などを行っていきましょう!
ここまでいったら、登録したメールアドレスに確認コードが届きますので、
表示された画面に入力して「次へ進む」をクリックしてください。
すると、「お申込み内容確認画面」が表示されます。
メールの通知が届きます。
お申し込み完了時に即時通知される案内メールの後、「【xserver】■重要■サーバーアカウント設定完了のお知らせ」、という件名のメールが送信されます。
IDとパスワードを入力し、サーバーパネルにログインしましょう!
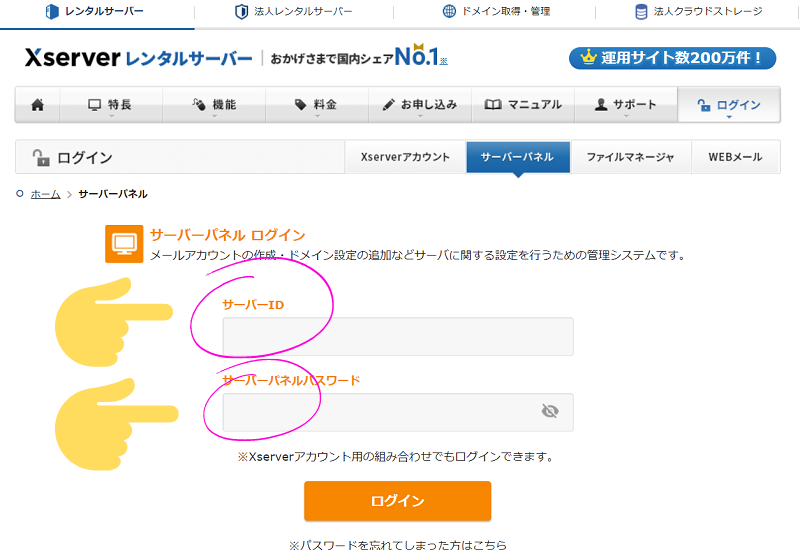
送信されたメールには、WordPressのログインURLなどが記載されています。
通常は上の画面からそれぞれ入力し、ログインしましょう。
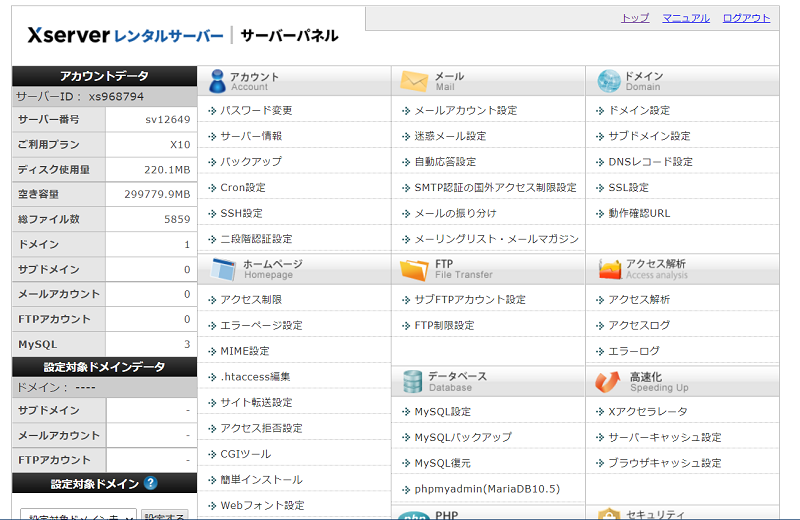
最終的にこの画面になったら、完了です!😌
まずは一旦、お疲れさまでした!
ドメインの契約をする
続いてはドメインを取得していきます!
ドメインとは、サイトで言う、住所のことです。
サーバーが土地、サイトが建物であれば、このドメインは住所に当たります。
当ブログでは、https://yoshiki26.com/←こちらにあたります。
サーバーをレンタルしたら、必ずドメインの取得も必要になります。
エックスサーバーであれば、エックスドメインで作ることで相性はかなりいいです!
こちらがエックスドメインの公式サイトをになります
ドメインを検索する
まずは、利用可能なドメインなのかどうかを調べます。
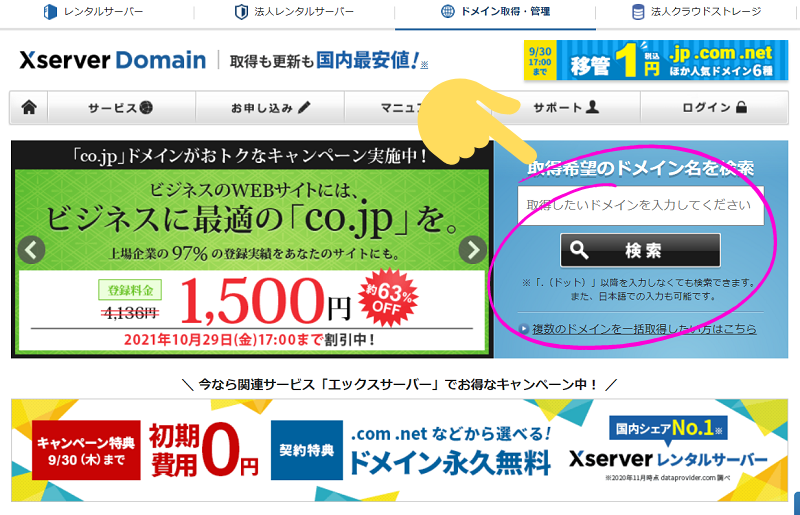
お好きなものを自由に検索してみて下さい!
ドメインに個人情報は入れないように気を付けよう
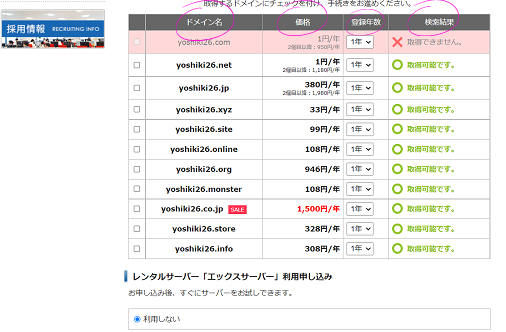
こちらで検索をかけると、取得可能なドメインが一覧になって出てきます。
それぞれ、ドメイン名、価格、登録年数、検索結果が出ます
この取得結果が✖になっていると取得はできません。
先ほども説明した通り、
「.com」「.net」「.xyz」などは
特に内容に違いはありません!
「.com」が若干高いのは、「.com」がURLとして一般的に認知されている方の多く、信憑性が高いからです!
あえて言うならば、
ターゲットユーザーの年齢がそこそこ高め(30代〜60代)の場合、
.com .net .jp あたりから選ぶと、既に認知されているため、信頼を得やすいです。
価格なども見ながら、お好きなドメインを選択し、左のチェック欄に☑を入れましょう!
最安で年間、たった1円のものもあります!(笑)
あとは、画面に沿って進んでいきます!
クレジットカード等の支払方法を設定していきましょう!
ここまで済んだらドメインの取得は終了です!
WordPressを立ち上げる
いよいよ主役の建物を建てていく段階まで来ました。
ドメインに、Word Pressをインストールします!
土地があり、住所があり、やっと家を建てるイメージですね。
こちらのWord Pressはサーバーやドメインとは違い、
完全無料のサイトなのでご安心ください!(笑)
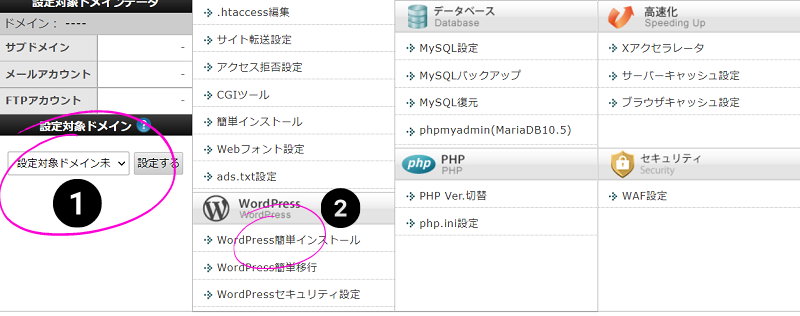
まずは、Xserverのホームから①の設定対象ドメインで先ほど設定したドメインを打ちます。
次に、②では、Word Press簡単インストールを選択しましょう。
これでWord Pressのインストールが行われます。
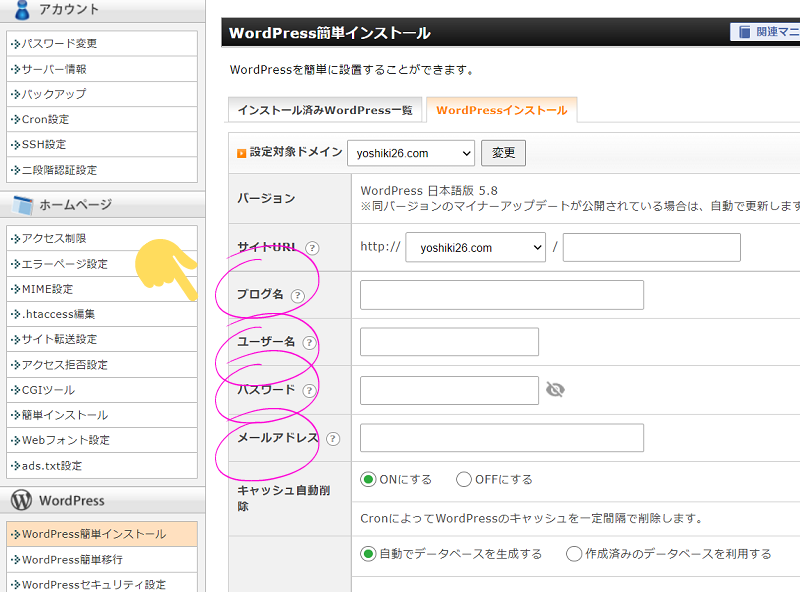
後で変更可能ではありますが、それぞれ
ブログ名、ユーザー名、パスワード、メールアドレスを入力して行きましょう!
パスワードは最低限メモしておきましょう
インストールしたサイトを確認しよう!
立ち上げたサイトを確認しましょう!
インストール済WordPress一覧に表示されます!
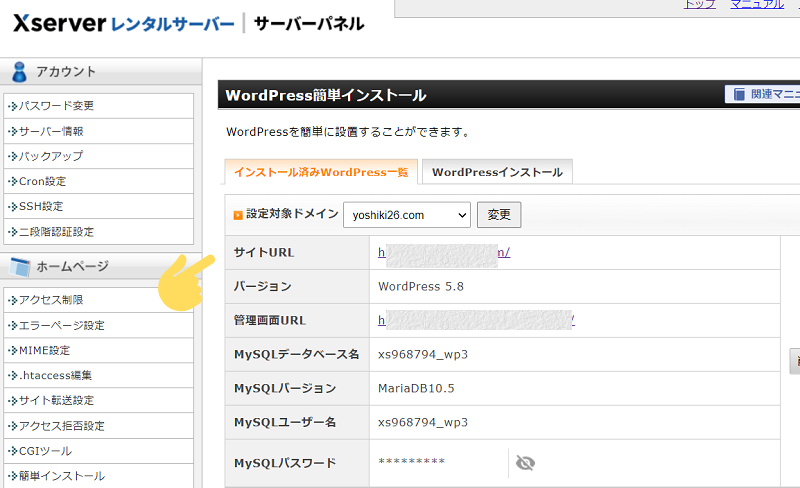
こちらの画面からいくと、この「サイトURL」を選択すると、ご自身の作成するサイトへジャンプします。
また、その下の「管理画面URL」を押すと、今後管理する自身のサイトに管理画面にいきます
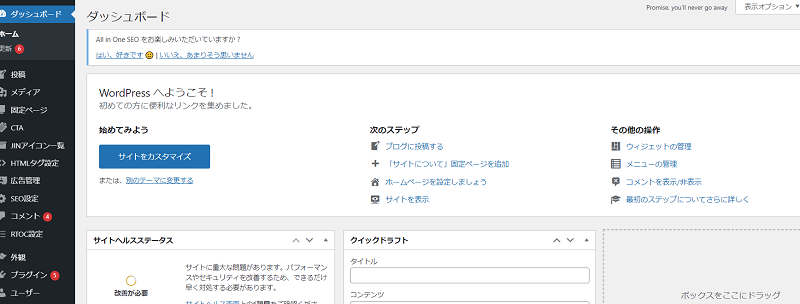 このダッシュボード画面が、サイト管理画面です!
このダッシュボード画面が、サイト管理画面です!
管理画面にログインしよう!
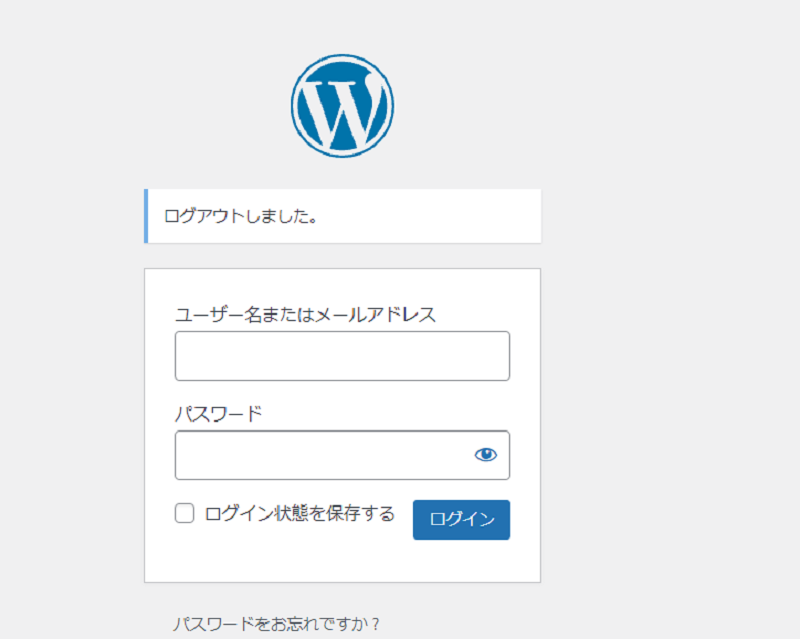
申込み後、しばらくはサイトへのアクセスができません!😱
情報が反映されるまで多少時間がかかるので、アクセスできない時は少し時間を置いてから試してみましょう!
申込み時に「WordPress情報」として登録した、アドレスとパスワードを入力してログインしましょう!
この管理画面URLは送信されてきたメールに記載されています
以上で、WordPressの流れは終わりになります!
お疲れさまでした!!!
最後に

いかがでしたか?
最初はかなり時間がかかってしまうと思います。
ここまで読んでいただくのもかなり大変だったはずです。
ですが、ご自身のオリジナルWebサイトを作成すれば分かりますが、かなりテンションが上がると思います
僕がWebサイトを作成した時は、そうでした(笑)
自分だけのブログサイトを作成すると、制限されたルールというのはないので、
好きなように自由にカスタマイズしたり、ぜひ皆さんだけのオリジナル記事を作成していきましょう!
ありがとうございました😌